Oracle Forms supports record and
playback feature. This feature is available in every version of
Oracle Forms. When you run Oracle Forms in record mode. Oracle
Forms Records every keystroke and mouse clicks and writes
everything in a file specified by you. When you want to repeat
the recorded activity in another system run the Oracle Forms in
Playback mode specifying the file and the forms will do whatever
is specified in the file.
For Example if you enter a
Purchase Order in order entry system while in record mode. If
you want to re-enter this purchase order in another system, just
playback that file in another system and then that purchase
order is loaded into second system.
The following steps shows how to
enable record and playback feature in Oracle Forms.
Step 1:-
(You will need the help of APPS DBA
or SYSADMIN for performing this step)
Create two user accounts in Oracle Apps and
grant the desired responsibilities. Both the users should have
the same responsibilities.
REC_USER : For Recording
PLAY_USER: For Playback
To create user accounts login as sysadmin and
navigate to System Administrator / Security / Users /
Define

After creating the REC_USER, create another
user account PLAY_USER as shown below

Step 2:-
(You will need the help of APPS DBA
or SYSADMIN for performing this step)
Next, you have to
edit the ICX:Forms Launcher
Profile setting. To do this
login as Sysadmin and navigate to /Profiles/System menu and then
select the profile ICX:Forms Launcher and username REC_USER and
click Find as shown in the screenshot below

Then you will get a
window showing this profile setting at Site Level,
Responsibility Level, Application Level and User Level. The Site
Level Profile option will already contain a value which is used
to launch forms. Now to turn on recording at user level copy
this value from Site Level Profile option to User Level profile
option and append the "record=" option at the end of the value
as shown below

If Forms Server is running in
Unix:
Before Edit:
http://host.domainname:port/forms/frmservlet
After Edit
http://host.domainname:port/forms/frmservlet?record=myrec.fdl%20play=dummy.fdl
This will make forms record all
the keystrokes in the file "myrec.fdl"
in the default location {$INST_TOP/logs/ora/[FORMS Version Number]/forms}
directory. For example if the mount point of APPS_TIER is /u02/applmgr
then the recorded files will be located in the following
directory
/u02/applmgr/PROD/inst/apps/PROD_[hostname]/logs/ora/10.1.2/forms
Note: In R12 we have to
specify the play=dummy.fdl option otherwise Oracle Forms will
not record any data
Next edit the
ICX:Forms Launcher Profile
setting for PLAY_USER. To do this login as Sysadmin and
navigate to /Profiles/System menu and then select the profile
ICX:Forms Launcher and username PLAY_USER and click OK as shown
in the screenshot below

Then you will get a
window showing this profile setting at Site Level,
Responsibility Level, Application Level and User Level. The Site
Level Profile option will already contain a value which is used
to launch forms. Now to turn on playback at user level copy this
value from Site Level Profile option to User Level profile
option and append the "record=playrec.fdl%20play=play.fdl"
option at the end of the value as shown below
Before Edit:
http://host.domainname:port/forms/frmservlet
After Edit
http://host.domainname:port/forms/frmservlet?record=playrec.fdl%20play=play.fdl
In the above Oracle will play the
file "play.fdl" and record the log of playback in file "playrec.fdl".
This "playrec.fdl" file can be viewed to view the outcome of
playback load later on.

Now whenever user REC_USER logons
to oracle apps, oracle forms
will record all keystrokes and mouse clicks in file myrec.fdl
Step
3:-
(You will need the help of APPS DBA
or SYSADMIN for performing this step)
Create dummy.fdl
file (required in R12 only, not required in 11.5.10 or 11.5.9)
Go to {$INST_TOP/logs/ora/[FORMS Version Number]/forms}
directory and write the following line
WINDOW FNDSCSGN
SIGNON_WINDOW ACTIVATE 1
For example if the mount point of
APPS_TIER is /u02/applmgr then
$cd /u02/applmgr/PROD/inst/apps/PROD_[hostname]/logs/ora/10.1.2/forms
$vi dummy.fdl

and save the file.
Step
4:-
In a windows
client and login as REC_USER and open the required form and
enter at least 2 sample records please follow the given
guidelines while recording
Guidelines for Recording
Loads.
- Please enter at least 2
similar records. i.e. enter the data in same number of
fields in the same order in both the records.
- If you have entered
data in 10 fields in first sample record then enter
data for 10 fields in second sample record also. Do
not skip fields and do not use extra fields while
entering second record.
- Do not use different
ways to select check boxes or radio boxes. If you
have used mouse to select a value for a check box or
radio box field then use mouse to select the same
check box or radio box field in second record. If
you have used keyboard then use keyboard to select
check box or radio box fields in both the sample
records.
- Use Keyboard shortcuts
as much as possible instead of mouse clicks while
recording
- Enter data directly
in LOV fields as much as possible instead of selecting
from LOVs
- Do not switch between
forms while recording
- Exit Oracle Application
as soon as you finished entering sample records.
- For Drop down lists
enter as many sample records as different values in the
drop down list you want to use.
- It is better to do a rehearsal before
actually recording by logging as different user with the
same responsibility
- First attempt to load the data into a
simple before loading the data in a complex form.
Step 5:-
After you have
successfully entered at least 2 sample records and exit the
Oracle Applications. Oracle will record all activity in the file
myrec.fdl. Now you have to transfer this file to the Windows
machine where you are running Forms Data Loader. You can use FTP
or any similar tools to transfer this file from Oracle Apps
Server {$INST_TOP/logs/ora/[FORMS Version Number]/forms}
directory to the Windows machine.
For example we can
start FTP at Windows client machine to get the file as shown
below.

Step 6:-
Open the recorded file "myrec.fdl"
in Forms Data Loader, FDL will ask you to identify the First
Field and Last Field of repeating section as shown below. Here
Select the First and Last Repeating Fields of the First Sample
record you have entered in the above step while recording the
file
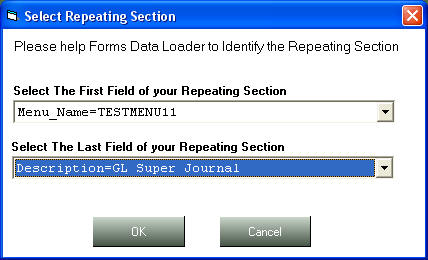
Accurately selecting the First
and Last field of the repeating section is crucial for correct
execution of load.
Step 7:-
Once you have identified the
first and last field of repeating section Forms Data Loader will
show a spreadsheet showing the records you have entered in forms
as shown below.

Now you can add records to the
spreadsheet by directly typing or importing from Excel CSV files
or from any delimited file. You can also copy and paste the data
from any spreadsheet.
Once you have populated the
spreadsheet save the file. When you save the file Forms Data
Loader will generate the code necessary for playing the file in
Oracle Forms. You can click the
 button to view the code.
button to view the code.
Step 8:-
After you have
populated the sheet you have to now again transfer this file
myrec.fdl by renaming it to "play.fdl" to the Oracle Apps Server
{$INST_TOP/logs/ora/[FORMS Version Number]/forms}
directory for playback. You can use FTP or similar tool to
achieve this.
Remember one
thing, the file should be renamed to "play.fdl" when you
transfer it because we have mentioned this filename in Forms
launch settings for PLAY_USER.

Step 9:-
Now login as
PLAY_USER from any windows client and open the specific Form
i.e. the form in which you want to load the data. As soon as you
open the specific Form Oracle will start playing the file.
Sometimes you will not see the actual fields getting populated
but you can see the progress on the status bar of Oracle Forms.
This is perfectly normal as Oracle is doing the load in
background.
If you want to see
the fields getting updated while playback is going on then you
need to do some settings. Please contact us for details.
|