How to Record and Playback in HTML Data Loader for Firefox & Chrome
For loading data into Oracle web based form you first need to record a load template and then you can reuse the recorded template for loading data as many times as you want. In this illustrative article, we will be showing how to record a template in HTML Data Loader for Firefox & Chrome
Step 1
Click the Capture Button in HTML Data Loader (HDL) toolbar as shown below

Step 2
Once you click Capture button, HDL will start "Record HDL Load Template" window at the top of the screen and Firefox or Chrome browser window (depending upon your setting) below it as shown below.

Step 3
Now type in the Oracle EBS URL in the address box of Firefox or Chrome window.
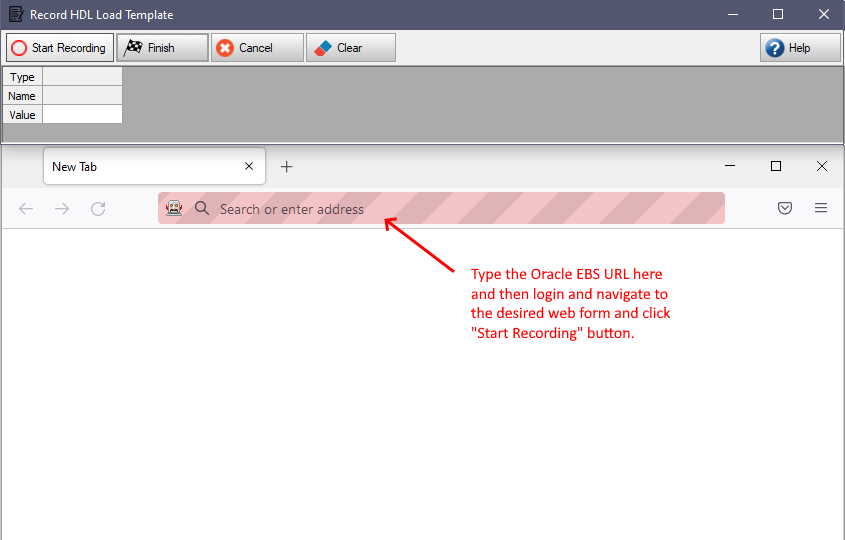
Login to Oracle EBS with your username and password

After logging, navigate to the desired form you want to record and press "Start Button" in the "Record" Window as shown below
For Example, if we want to record Suppliers Form, Navigate to
"Payables" responsibility and click "Entry" link under "Suppliers"
heading. Then you will get
the Suppliers form as shown below. Now we
will click Start Recording button as shown in the picture. As soon as you
click the button the button text changes
to "Stop Recording"
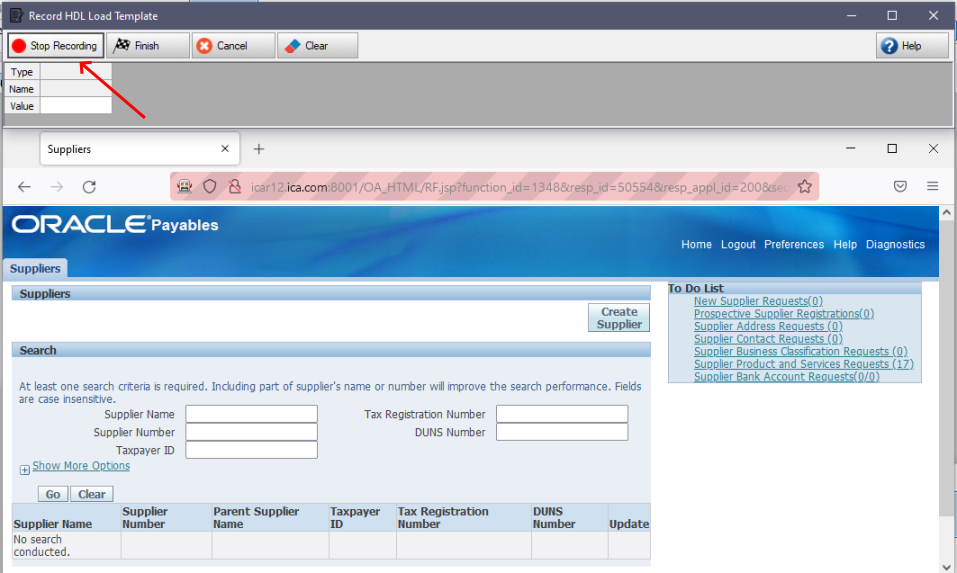
Step 4
Now enter a sample record just as you do normally by clicking buttons and entering texts in the required fields in Oracle Form.
Just as you are typing and clicking on items in Firefox / Chrome window you can
notice that HDL is capturing all the items in "Capture" Window.
After you have finished entering the sample record. Click "Stop Recording" and then "Finish" button.
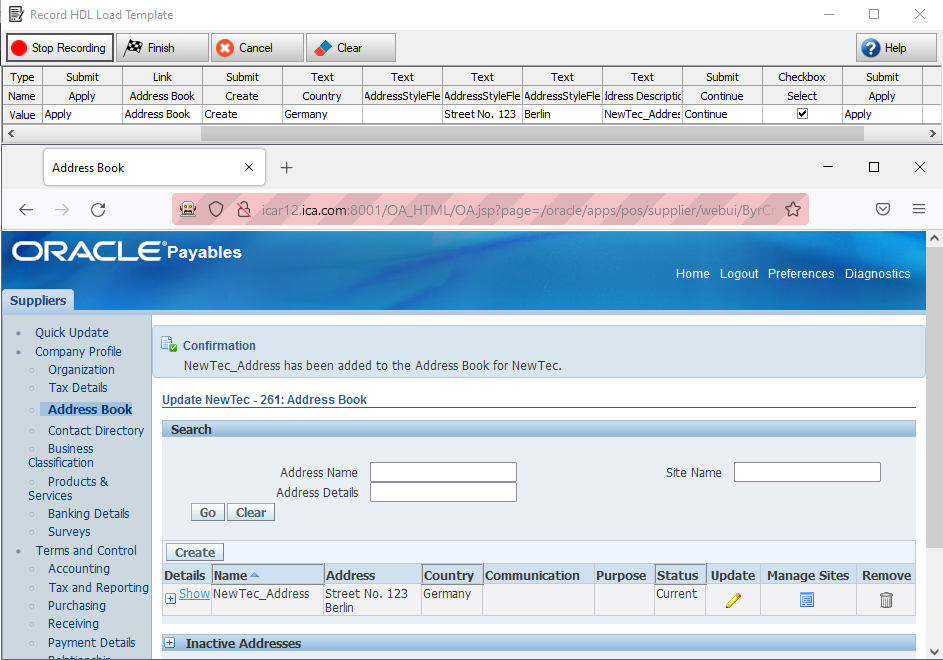
Step 5
Once you click "Finish" button, "Record..." window and Firefox Window will close and you will see all the Recorded Items in HDL sheet as shown below
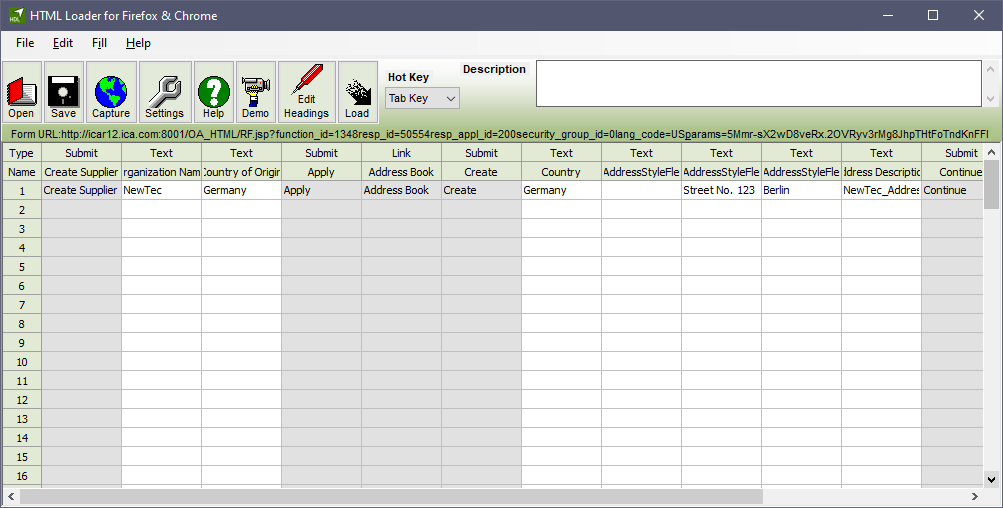
Note: We can delete any Items, which are captured unintentionally. by right clicking on the column and choosing "Delete Column" option. Like for example, in the above sheet Address item is captured twice so we can delete on column. After deleting the sheet will look like as shown below
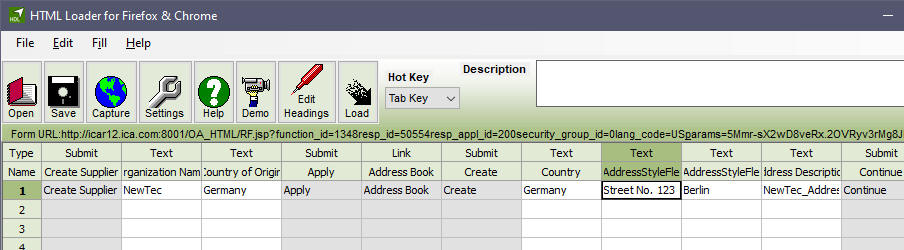
You can now click "Save" button on toolbar to save this template.
Step 6
Now, whenever you want you can open and populate this sheet with your data by Copying and Pasting data from Excel or any other worksheet and Click load button to start loading in the Oracle EBS form.
Let's say suppose we have Excel Sheet (shown below) containing the Suppliers data which we want to load into Oracle Apps.
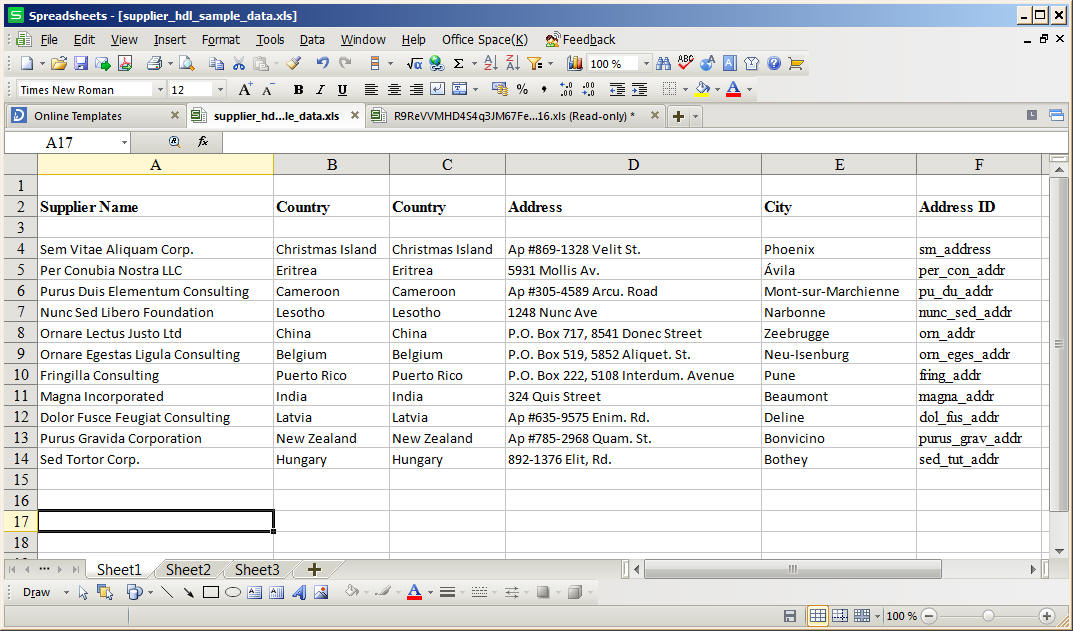
Let us Copy and Paste the data into our HDL template.
Select the suppliers data from Excel Sheet i.e. A4 to F14 and copy it.
Now Select the HDL window and place the cursor on "Organization Name" column and right click on it. Right clicking will show a menu as shown below
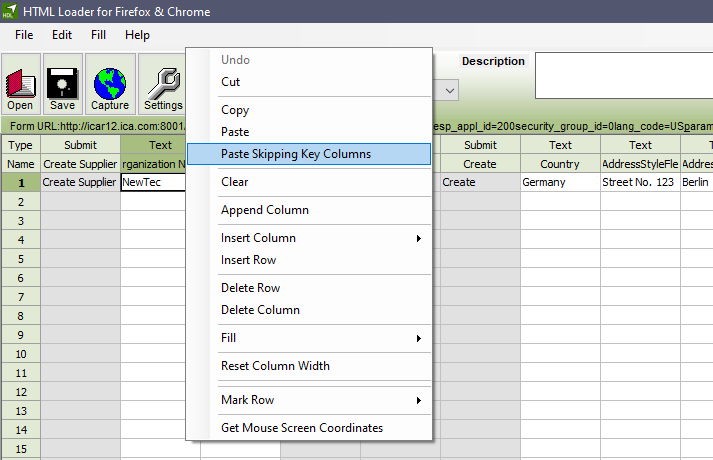
from this menu select "Paste into Text Columns only" option and then HDL will paste the data into text columns only as shown below
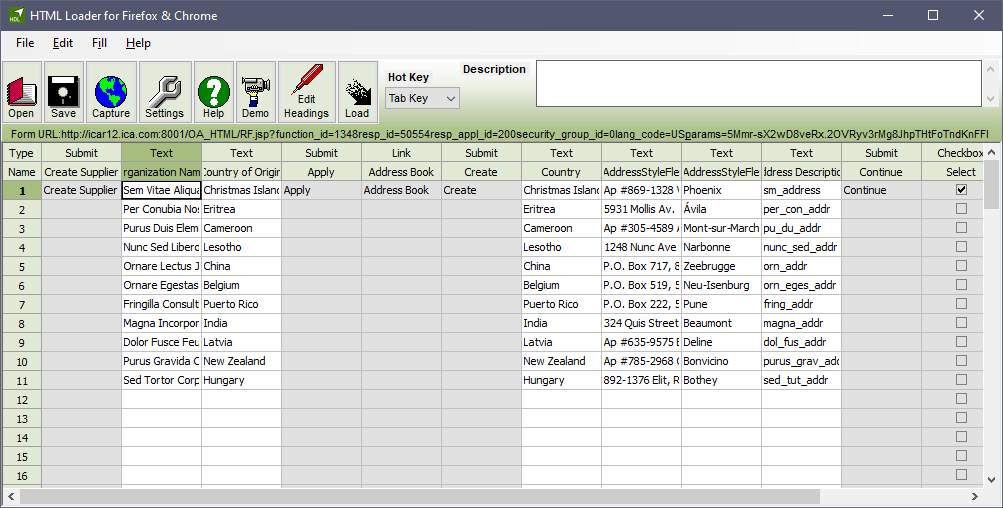
To populate the other columns i.e. Buttons, links etc. Click the "Fill" menu and choose "Auto Fill" option as shown below

If you want you can save the file by choosing "Save As..." option from File menu.
After clicking the "Auto Fill" option HDL will populate the remaining columns as shown below
Note: You may have to Reset the column of some image columns by right clicking on it as HDL will try to Auto Fit contents
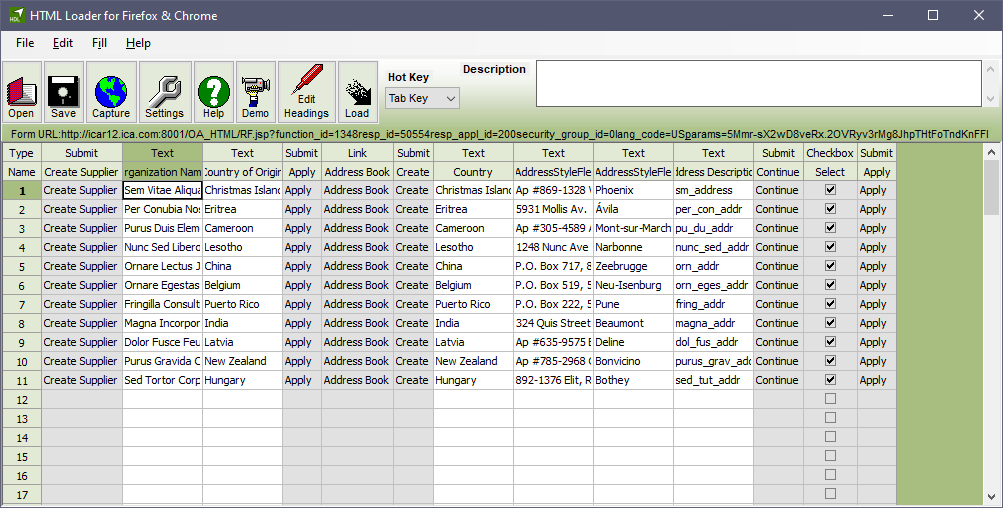
The sheet is now prepared, now let us load it into Oracle EBS Form.
Step 7
Click Load button on the toolbar and HDL will open the "Load" window and as well as Firefox / Chrome window as shown below
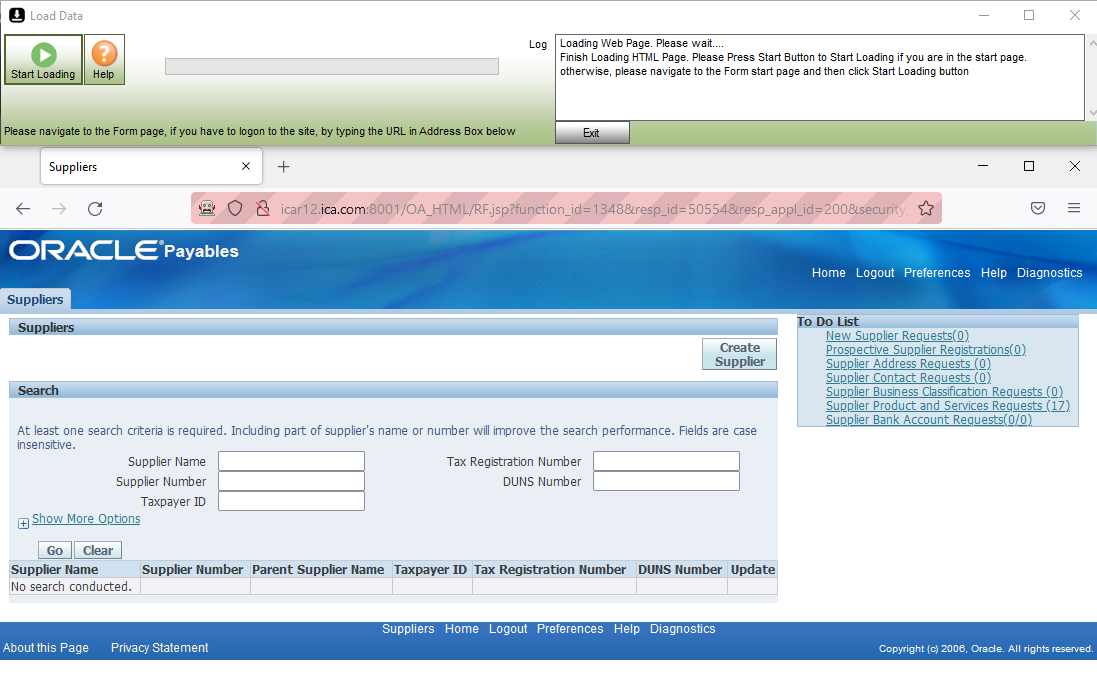
HDL will also try to navigate to the recorded form automatically.
Sometimes HDL cannot navigate to the recorded form automatically due to session timeout, if this is the case then you have to logon to the Oracle EBS by typing the URL in opened Firefox / Chrome Window and navigate to the recorded form manually.
Once you see the desired form in Firefox / Chrome window click the "Start Loading" button in "Load" window on top
When you click the Start Loading button HDL will prompt you for load settings by showing a dialog as shown below
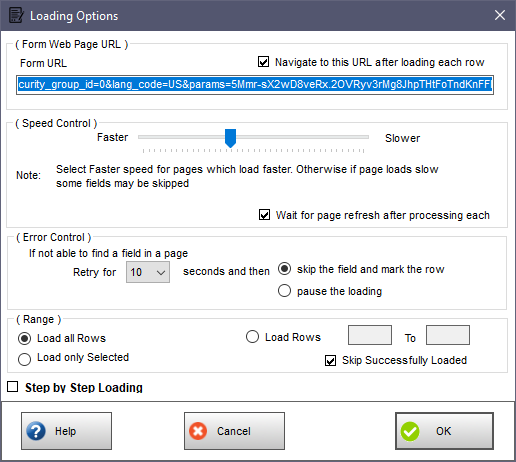
In this dialog, you can choose the speed with which data should be loaded into the Web page and also specify Error Control. i.e, what should be done if a field is not found in the page and so on.. for details about this dialog please refer to other sections of the help.
In this example, we can leave all things to the default and just press the OK to start the playback.
As soon as you click the OK button you can watch the playback in progress in Firefox / Chromw window i.e. items getting filled automatically.
After loading is finished the Load window will show the status about how many rows were loaded and the time taken for loading etc. It will also indicate that loading is finished.
Once loading is finished you can click the "Exit" button to close the "Load Data" and Firefox / Chrome Windows.
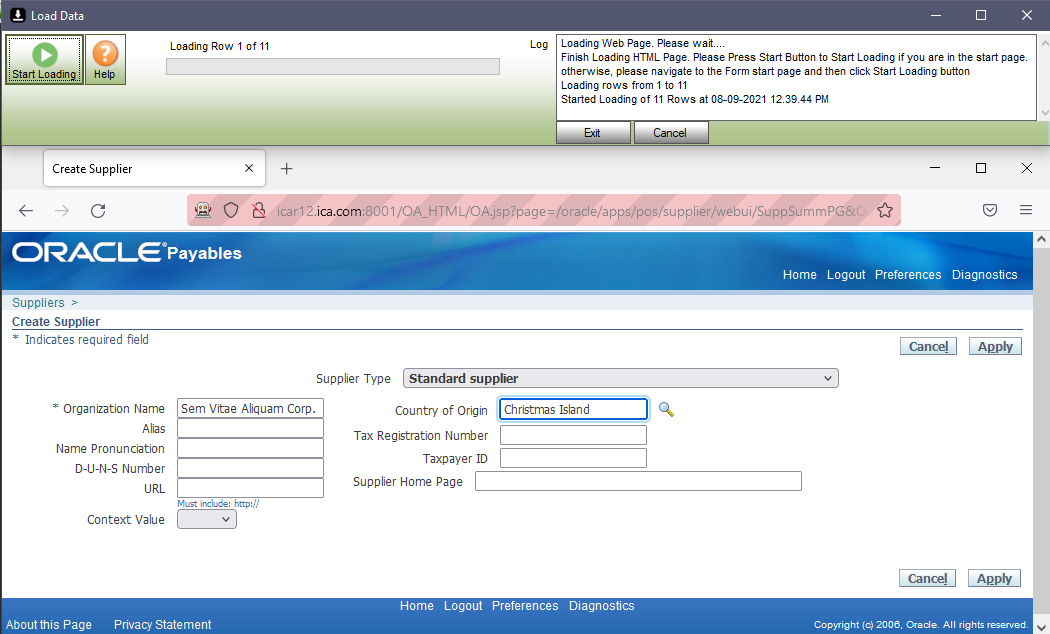
After loading is over HDL will mark the rows with Green color for those rows which were loaded successfully and with Red Color for those rows which got errors and were not loaded successfully. So that next time you can skip successful rows and load only unsuccessful rows.
After loading is over you can close the Load Data window and save the spreadsheet for future use. The files will be saved with the "*.hdl" extension
Afterward, whenever you want to load the data in the same Form. Just open the saved file and populate the spreadsheet with new data and click the Start Loading button.
This tour just shows you a simple way to load data in HTML forms. In fact, you can also use Macros (keystrokes) along with HTML Forms items to load the data in complex HTML Forms. To see how these works see the Demo 2 by clicking Demo Button in the HDL toolbar.
The recording of the HDL Template is one-time exercise, once you record a template you can reuse it as many times as you want by populating it with different data.
You can view all the above steps in action by viewing the demo video. Please click here to view the Add Suppliers video
Once you recorded a template you can use it to load data into another Oracle EBS instance also. Please click here for how to.
